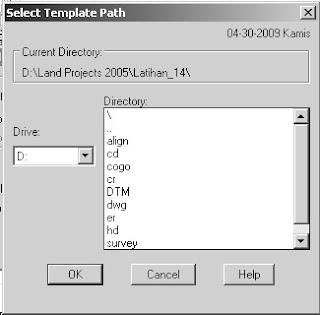Tutorial Land Desktop & Civil Design 2005: 3 Dimensi
(Jalan dalam Langkah : Darius Puas)
4. TIPSnTRIK03 3 DIMENSI
Bagi Anda yang bergerak dibidang pemodelan 3D tentunya telah diketahui bersama bahwa Contour (2D polylines) dalam Actual Elevation dari AutoCAD dapat langsung di-import kedalam program 3D (Viz, 3Dmax, Maya dll) yang biasa disebut dengan Terrain.
Dalam Civil Design 2005 point code dari cross section yang dibuat dapat menjadi path dalam bentuk 3D Polylines sepanjang Alignment yang bersangkutan, sehingga Anda dengan mudah dapat menggunakannya dalam perintah Loft sebagai Path (Get Path), sedang Template/Pola sebagai Shape (Get Shape).
File yang dipakai sebagai referensi adalah Belajar-20.dwg dari Latihan_17.
Jika File Belajar-20.dwg yang akan menjadi bahan bahasan kita tentang 3d Path ini telah ter-edit (telah terpakai untuk latihan), maka hapuslah direktory Latihan_17 ini, kemudian salin ulang Direktori tersebut dari CD bawaan buku Anda.
A. 3D POLYLINES POINT CODE
- Bukalah File Belajar-20.dwg dalam Directory Latihan_17, kemudian loading menu Civil Design 2005.
- Clik Cross Sections dari pulldown menu, clik Set Template Path, kotak dialog Template Path akan muncul.
- Pastikan kotak cek User Preferences Cross Section Templates Root Path dalam keadaan mati. Kemudian Clik Browse, maka kotak dialog Select Template Path akan muncul.
Tanda \ (backslash) - double clik - adalah keluar hingga ke drive yang bersangkutan, sedangkan, .. (titik dua) adalah keluar satu tingkat dari direktori yang ada.
- Arahkanlah ke Directory dimana Anda menyalin File-file Latihan tersebut. Tentukan Drive, kemudian tentukan direktori dalam hal ini untuk Latihan_17.
- Dari menu Cross Section, clik Surfaces > Set Current Surface, pilih Liliba dari list dan clik OK.
- Dari menu Alignment, clik Set Current Alignment, dan tekan Enter untuk menampilkan kotak dialog Alignment Librarian. Dari list Selection, pilih Namosain dan clik OK.
- Dari menu pulldown View, clik Named Views.. pilih Pro-Namo dari list lalu clik Set Current, kemudian clik OK.
- Dari menu Profiles, clik Set Current Profile, kemudian clik satu titik didalam profile Namosain (satu titik diantara garis – garis kuning).
- Dari menu Cross Sections, clik View/Edit Sections,
Anda dapat melihat kembali point code yang ada, agar point yang mana yang ingin Anda buatkan 3d polylines-nya. Katakan saja anda ingin point code 1 (titik garis rencana as jalan - Centerline) untuk dibuatkan 3D Polylines-nya.
- Ketik X dan Enter untuk keluar dari vektor sementara cross sections.
- Dari menu Cross Section, clik Road Output > Draw 3D Polylines from Point Codes, untuk menampilkan kotak dialog Draw 3D Polylines from Point Codes.

- Pilih 1 (Centerlines), lalu clik OK, Civil Design 2005 akan membuat 3D Polylines berdasarkan point code 1, dengan nama layer Namosain_point code 1.
- Ketik LAI pada baris perintah dan Enter 2 kali, pilih Namosain_point code 1 dari list dan clik OK. Jika telah dirasa cukup untuk diperhatikan, maka ketik LOA pada baris perintah dan tekan Enter.
Dapat dilihat 3D polylines As jalan dari Alignment Namosain telah terbentuk. Garis ini dapat dipakai sebagai Path (Get Shape) dalam perintah Loft pada program 3D (Viz, 3D Max, Maya dll).
B. PERMUKAAN DAN PROYEKSI JALAN
Anda dapat membuat permukaan (surface) dari badan jalan lengkap dengan Contour, bahkan dapat juga dibuat garis proyeksi (Daylight) dari badan jalan.
- Dari pulldown menu Cross Sections, clik Road Output > Create Road Surface.., kotak dialog Create Road Surface akan muncul.

- Pastikan pada Select Alignment telah terpilih Namosain, Top Surface adalah 1, dan radio button Create New Surface dalam keadaan hidup.
- Masukan Namosain untuk Surface Name, dan masukan Badan Jalan Ruas Namosain untuk Description.
- Pastikan kotak cek Breaklines dan Create Contours in Drawing dalam keadaan hidup. Kemudian clik OK.
- Setelah proses calculasi maka kotak dialog Create Contours akan muncul, masukan NAMO_CONT-MNR untuk layer contour minor (interval 1) dan NAMO_CONT-MJR untuk layer contour mayor (interval 5), kemudian clik OK, dilanjutkan dengan menekan Enter.
Surface baru telah terbentuk pada badan jalan sepanjang ruas Namosain beserta kontur dengan interval 1 dan 5.
Selanjutnya Anda dapat membuat garis proyeksi (Daylight) dari badan jalan sepanjang alignment yang bersangkutan.
- Dari pulldown menu Cross Sections, clik Road Output > Draw Daylight 3D Polyline.., kotak dialog Draw Daylight 3D Polyline akan muncul.

- Pastikan Namosain telah terpilih pada Select Alignment, kemudian clik OK.
Garis proyeksi dari badan jalan ruas Namosain telah terbentuk pada layer Namosain_Daylight Polyline, untuk jelasnya ..
- Ketik LAI pada baris perintah kemudian tekan Enter 2 kali, pilih Namosain_Daylight Polyline dari list dan clik OK. Jika telah dirasa cukup untuk diperhatikan, maka ketik LOA pada baris perintah dan tekan Enter
Anda dapat meninggalkan tanggapan Anda pada kotak Komentar dibawah ini