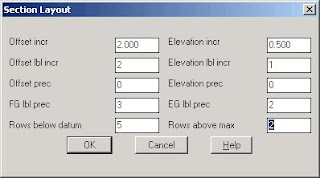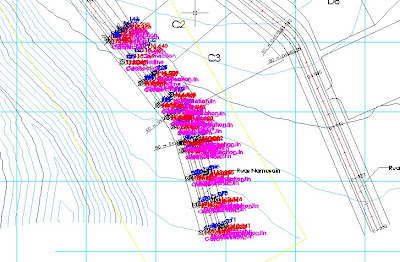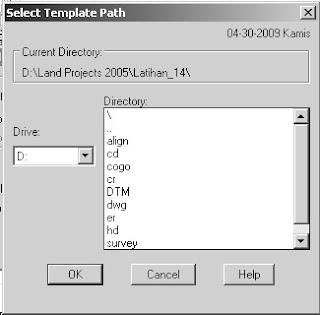Tutorial Land Desktop & Civil Design 2005 : Section Plot(Jalan Dalam Langkah : Darius Puas)
Tutorial Land Desktop & Civil Design 2005 : Section Plot(Jalan Dalam Langkah : Darius Puas)= Saya ingin tampilan Cross Section seperti pada tampilan View / Edit Section!
= Penyajian Cross Section dalam Sheet Style sedikit rumit (baca; Membingungkan)!
= Dapatkah Label Elevasi selain Centerline dimasukkan pada Cross Sections > Section
Plot > opsi..?
= Dapatkah Point Code pada Template dibuatkan Point COGO – nya?
5. CROSS SECTION PLOTDiatas adalah masukan yang saya dapat dari teman2, melalui E-mail. Untuk itu pada posting ini akan kita bahas Menu Cross Sections > Section Plot > dengan beberapa opsi yang ada.
- File yang akan kita pakai dalam bahasan ini adalah Latihan 17, Belajar_20.dwg. Untuk itu salin kembali Project ini dari CD bawaan buku anda jika Project tersebut telah terpakai dalam latihan anda, kedalam directory project anda.
- Setting kembali Template Path, yang telah dibahas dalam posting Missing Template Librarian yang lalu.
- Cobalah dengan menampilkan cross section sementara dengan clik Cross Sections > View / Edit Sections. Jika baris perintah menanyakan Select Alignment maka tekan Enter sekali dan pilih Namosain dari list dan clik OK. Jika setting Set Template Path telah benar maka akan tampil :

- Tekan Esc sekali untuk keluar dari Cross Section sementara. Dari menu pulldown clik Cross Sections > Section Plot > Setting…, dari kotak dialog yang terbuka, pastikan semua kotak cek telah hidup. Kemudian clik Page Layout…, pada kotak dialog yang terbuka masukan 5 untuk Column Spacing dan Row Spacing dilanjutkan dengan clik OK.
- Kemudian clik Section Layout…, dari kotak dialog yang terbuka, masukan 1 untuk Offset Increment, masukan 1 untuk Offset Label Increment masukan 5 untuk Row Below Datum, masukan 0.5 untuk Elevation Increment, masukan 1 untuk Elevation Label Increment, dan masukan 2 untuk Row Above Max, lalu dilanjutkan dengan clik OK pada kedua kotak dialog yang ada.
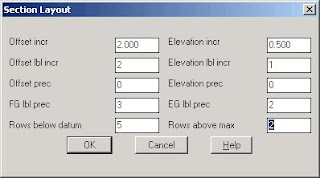
- Clik Cross Sections > Section Plot > Set Text Style…, dari Style Name pilih Point (dari menu combo), lalu clik Close.
- Clik Cross Sections > Section Plot > All, tekan Enter untuk menerima Station Awal 0 + 000 jika tidak ingin menentukan lain, tekan Enter lagi untuk menerima Station Akhir jika Anda tidak ingin menentukan yang lain. Ketika baris perintah meminta input Sheet Origin Point, clik pada satu titik disebelah kanan gambar situasi dan diatas dari profile (Long Section) Namosain.
Civil Design 2005 akan meng-generate semua cross yang ada pada alignment Namosain, sesuai dengan setingan yang telah Anda berikan diatas. Dimana titik Origin Point-nya adalah pada sebelah kiri bawah dari seluruh cross.

Dari sini jika misalkan Anda ingin menambahkan titik elevasi pada Cross STA tertentu maka itu harus dilakukan secara manual tiap Cross STA yang bersangkutan. Sebenarnya tidak terlalu manual amat.
- Gunakan Pan dan Zoom untuk mendapatkan Cross pada STA 0 + 110 dari jejeran cross yang baru di-generate.Zooming-lah hingga kira-kira semua bagian template dapat terlihat dengan jelas.
Ada yang Aneh dalam skala elevasi kiri dan kanan, karena tiap elevasi dibuat dua kali, itu disebabkan ketika setingan untuk section plot ini dilakukan, Elevation Precistion dibuat angka di belakang koma = 0. Anda tahukan bagaimana harus memperbaikinya. Kita Teruskan!
- Clik Cross Section > Section Utilities > Select By Station, ketika baris perintah meminta input Station masukan 110 lalu tekan Enter.
Langkah ini dimaksudkan agar Civil Design 2005 mendefine Cross pada STA 0 + 110.
Kemudian katakanlah Anda ingin , menambahkan label Elevasi dari ujung bahu jalan sebelah kiri.
- Clik Cross Section > Section Utilities > Label Elevation, masukan 90 untuk Text Rotation (pada baris perintah) agar teks label menjadi vertikal dan tekan Enter, ketik M (Manual) lalu Enter. Baris perintah meminta input point maka cliklah pada ujung bahu jalan sebelah kiri (gunakan Object Snap jika perlu), lalu ketik L untuk memilih opsi Leader lalu tekan Enter.
- Baris perintah menanyakan Next Point, maka hidupkan ORTHO dan tarik cursor kebawah sampai dimana Anda ingin meletakkan Label Elevasi tersebut lalu clik disana. Kemudian tekan Enter 2 kali untuk mengakhiri perintah.
Jika pada langkah diatas anda hanya menekan Enter 1 kali, maka baris perintah menanyakan point baru yang lain untuk diberikan label, Anda dapat meneruskan dari sana untuk membuat label elevasi point – point lain yang ingin diberi label. Dan akhirilah dengan menekan Enter 2 kali.

- Clik Cross Section > Section Utilities > Select By Station, masukan 120 (untuk STA 0 + 120) lalu tekan Enter. Clik Cross Section > Section Utilities > Zoom to Station, masukan 120 lalu Enter, masukan 10 untuk Zoom Height dan tekan Enter.
Katakanlah kita akan membuat perbedaan tinggi (Elevasi) antara 2 titik dalam Cross STA 0 + 120, yang kedalaman antara Existing Ground dengan dasar saluran (ditch) baik kiri maupun kanan
- Pada Dimension Style Manager pilih STANDART_1_3 dari combo yang ada, matikan fungsi ORTHO, clik Cross Section > Section Utilities > Label Depth, Masukan 0 (nol) untuk Text Rotation dan Enter, ketik M (untuk Manual) lalu Enter.
- Baris perintah meminta input First Point, pilihlah dasar saluran bagian kanan pada ditch sebelah kanan (gunakan object snap agar lebih akurat dalam memilih), untuk Second Point-nya pilih intersection antara slope ditch kanan dengan garis Existing Ground (gunakan object snap agar lebih akurat dalam memilih).
- Untuk Leader (grs panah untuk label/dimensi) pilih dasar saluran bagian kanan (gunakan Snap Endpoint) lalu tarik cursor dimana anda ingin meletakkan label tst dan clik sana, kemudian tekan Enter.
- Baris Perintah meminta input baru sebagai First Point, pilihlah perpotongan dari slope dicth sebelah kiri dengan garis Existing Ground, lalu pilihlah dasar saluran bagian kiri dari ditch sebelah kiri, untuk Second Point-nya
- Untuk Leader (grs panah untuk label/dimensi) pilih dasar saluran bagian kiri dari ditch sebelah kiri (gunakan Snap Endpoint) lalu tarik cursor dimana anda ingin meletakkan label tsb dan clik sana, kemudian tekan Enter 2 kali untuk mengakhiri perintah.

Depth label akan bernilai positif jika First Point lebih rendah dari Second point, dan sebaliknya.
Lalu bagaimana dengan Grade Label ?.
- Clik Cross Section > Section Utilities > Select By Station, masukan 240 (untuk STA 0 + 240) lalu tekan Enter. Clik Cross Section > Section Utilities > Zoom to Station, masukan 240 lalu Enter, masukan 10 untuk Zoom Height dan tekan Enter.
- Clik Cross Section > Section Utilities > Label Grade, ketik A (untuk Auto) lalu Enter, untuk First Point pilihlah perpotongan slope ditch sebelah kiri dengan garis Existing Ground, sedangkan untuk Second Point , pilihlah perpotongan antara template dengan garis Existing Ground (gunakan Snap Object agar lebih akurat), lalu tekan Enter untuk mengakhiri perintah.

Dapatkah Anda meneruskan pada sub menu yang lain?
POINT COGO DALAM POINT CODE TEMPLATE
Point Code yang didefinisikan pada pembuatan template dapat dibuatkan Point COGOnya dengan memakai menu Cross Sections > Point Output > Opsi…?.
- Ketik regen pada Baris Perintah lalu tekan Enter, clik OK jika kotak About Regen muncul..
- Gunakan Pan dan Zoom untuk pindah pada gambar situasi di permulaan alignment Namosain.
- Clik Cross Sections > Point Output > Tplates Point to DWG, lalu tekan Enter untuk menerima Station Awal (0 + 000), masukan 80 (0 + 080) untuk Station Akhir lalu tekan Enter dan baris perintah akan menampilkan opsi, ketik P (untuk Pcodes) dan tekan Enter.

- Kotak dialog Select Point Code akan muncul, dan tentukanlah point code mana saja yang ingin dibuatkan Point COGO-nya. Dengan menahan tombol Ctrl pilihlah , Centerline, Connection, Ditch, Catch, dan Ujung Bahu_Jln, kemudian clik OK, tekan Enter untuk menerima default Current Point Number.
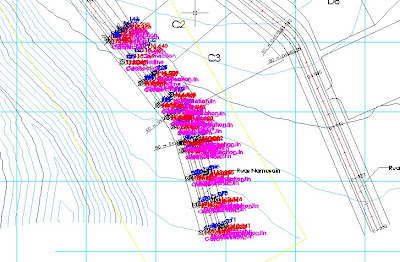
Civil Design 2005 akan membuat point COGO dari Point Codes yang Anda pilih.
Cobalah Anda mengelempokan point – point yang baru dibuat dalam point group sesuai dengan Description-nya masing-masing agar lebih mudah dalam memanipulasi nantinya..

Anda dapat memberikan tanggapan pada Kotak Komentar dibawah !!
Selengkapnya...
 Tutorial Land Desktop & Civil Design : Cul De Sacs
Tutorial Land Desktop & Civil Design : Cul De Sacs